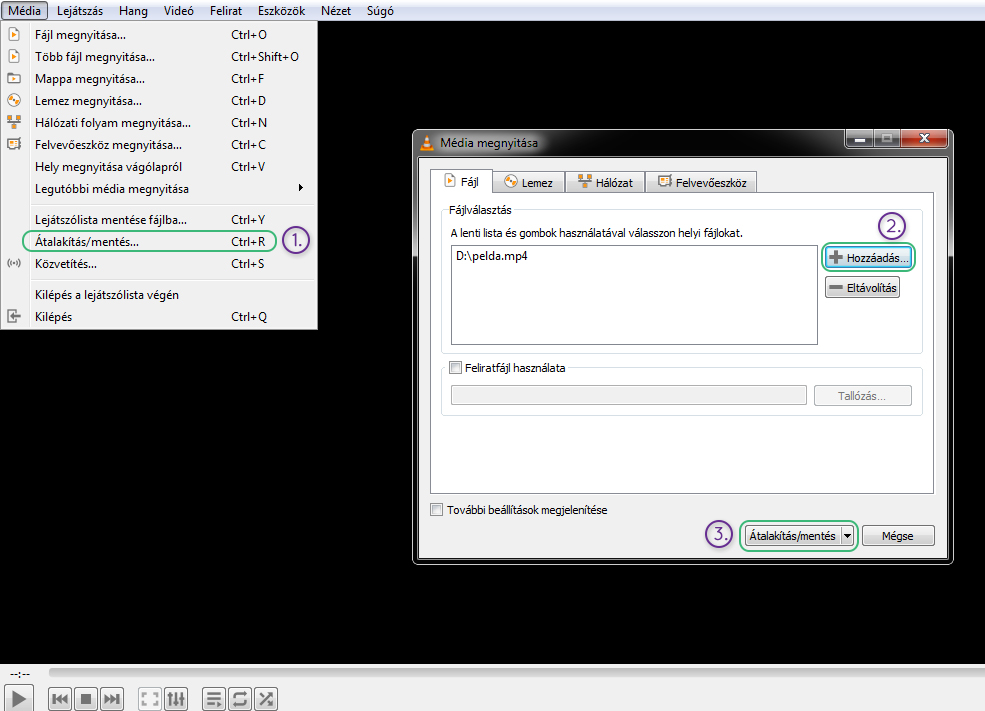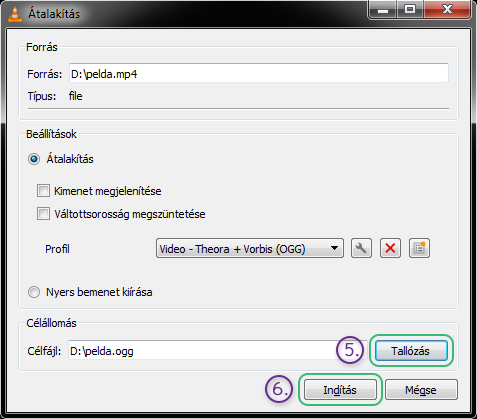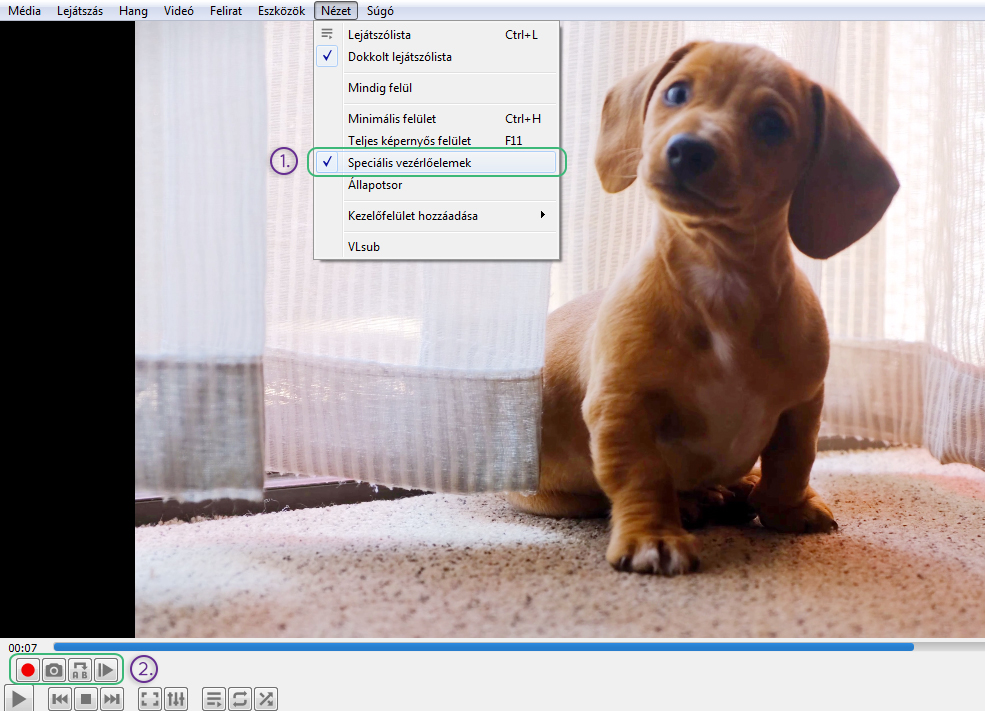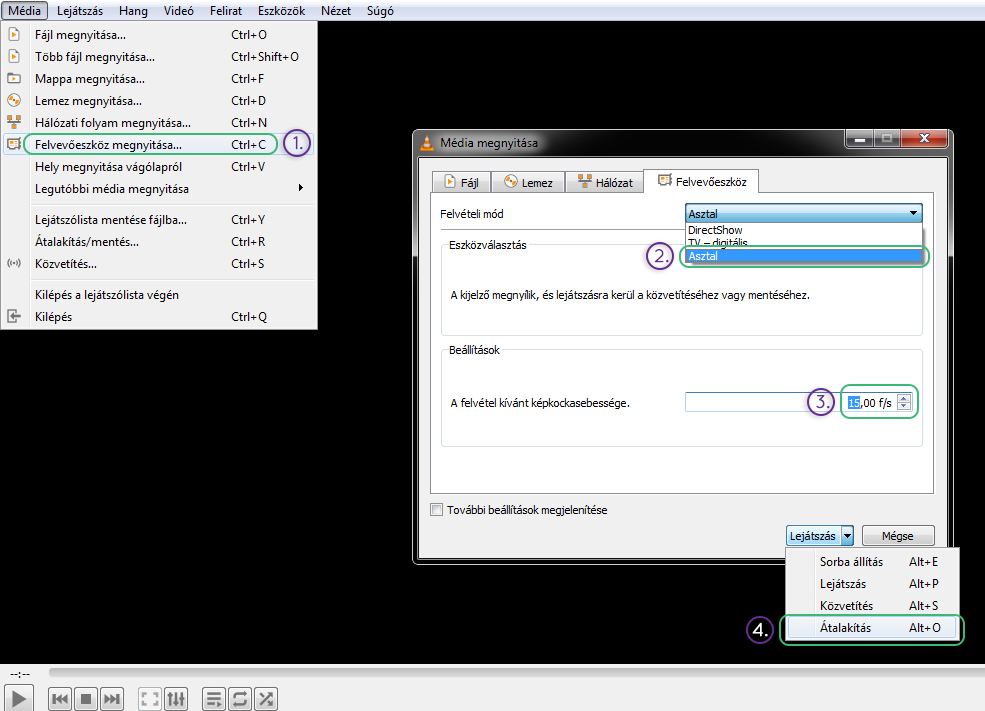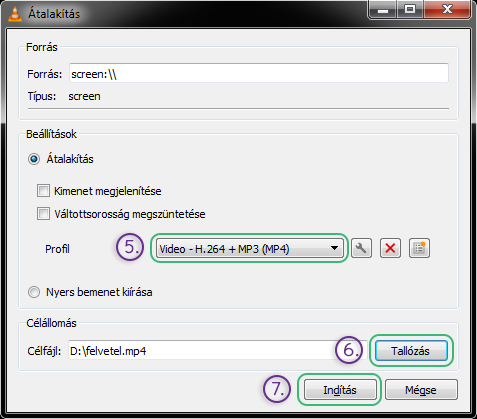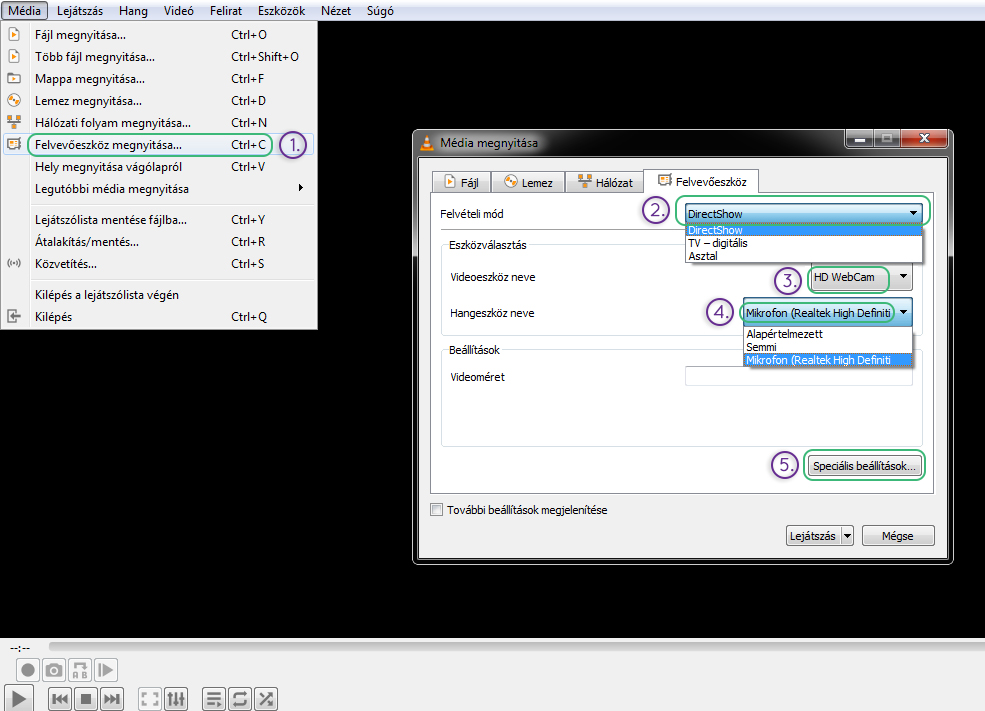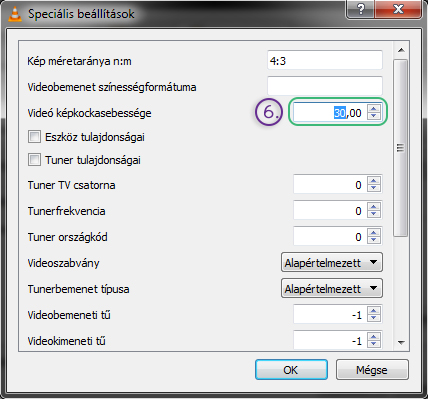Utoljára frissítve: 2023. 11. 23.
Nem túlzás azt mondani, hogy szinte mindenkinek a VLC media player jut elsőként eszébe, amikor asztali médialejátszókról van szó. A VLC egy ingyenes és nyílt forráskódú, platformfüggetlen, könnyen kezelhető és átlátható multimédia-lejátszó, mely leginkább arról ismert, hogy szinte minden audiovizuális fájlformátum lejátszható vele, nem beszélve a különböző lemezekről, webkamerákról és adatátviteli technikákról. Ráadásul nincsenek benne reklámok, és nem gyűjt adatokat a felhasználókról sem. Kell ennél több egy videolejátszótól?
A válasz egyértelmű, ugyanakkor nem árt, ha tudjuk, milyen lehetőségek rejlenek még benne. Jelen cikksorozatban a VLC médialejátszáson túli lehetőségeit gyűjtöttem össze, a teljesség igénye nélkül. A funkciók teszteléséhez és bemutatásához a VLC 3.0.11-es verzióját használtam.
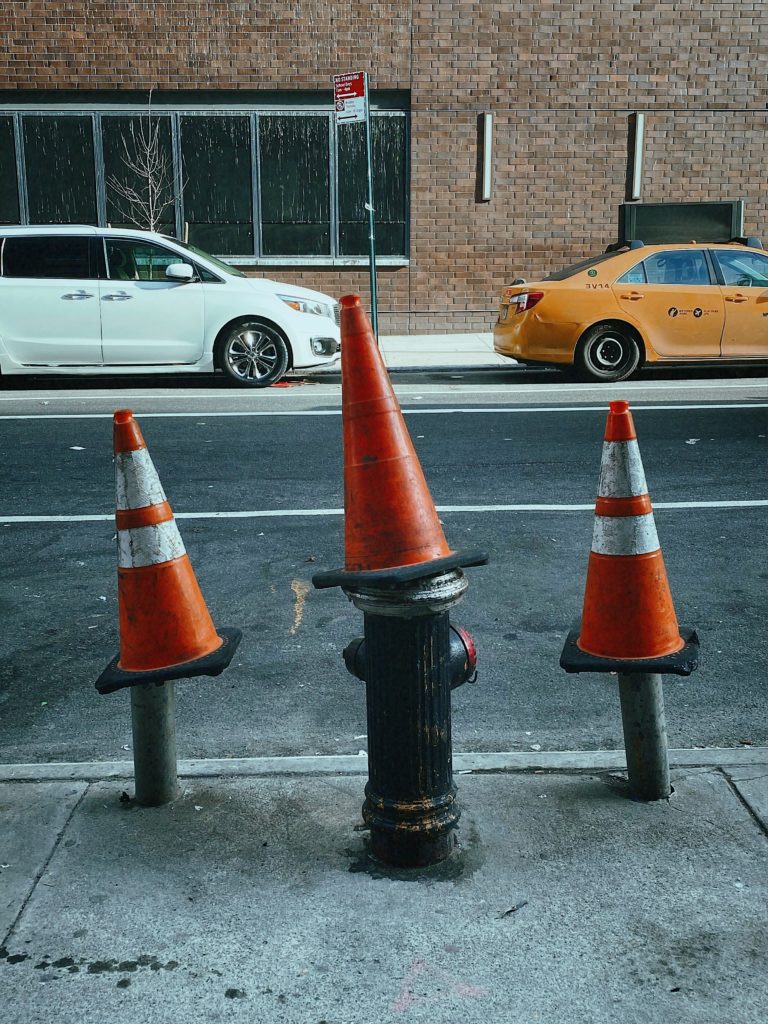
1. Konvertálás
Kevesen tudják, hogy a VLC lehetővé teszi az alapszintű konvertálást, segítségével a különböző video- és hangformátumok egyszerűen átalakíthatók egymásba. Általános szabály, hogy amilyen formátum megnyitható a programban, az átkonvertálható bármelyik célformátumba.
Indítsuk el a VLC-t, majd a fenti menüsoron nyissuk le a „Média” menüt. Válasszuk ki az „Átalakítás/mentés” menüpontot (1). A „Hozzáadás” gombra kattintva válasszuk ki a fájlt, amit szeretnénk átkonvertálni (2) (ez most csak egy darab fájl legyen). Kattintsunk az „Átalakítás/mentés” gombra (3).
A „Beállítások” szekcióban, a „Profil” melletti legördülő listából válasszuk ki a kívánt célformátumot (4), attól függően, miből mit szeretnénk készíteni:
Videóból – videót
Milyen kimeneti formátumot válasszunk?
- Video – H.264 + MP3 (MP4): az MP4 a legelterjedtebb videoformátum, a szabvány sokoldalúságának köszönhetően nagyon sok platform kezeli (például az összes Microsoft Office program ezt a formátumot támogatja). Ez a leginkább ajánlott fájlformátum: válasszuk ezt, ha minőségi kódolásra és kis méretű fájlokra van szükségünk!
- Video – H.265 + MP3 (MP4): a H.265 egy újabb tömörítési formátum, az MP4-hez közel azonos minőségű, kisebb fájlmérettel. Ennek ellenére – szélesebb körben való elterjedtsége miatt – érdemesebb az előbbi H.264-et választanunk!
- Video – VP80 + Vorbis (Webm): A Webm egy nyílt forráskódú formátum, az ebbe való konvertálással az MP4-hez képest kisebb fájlméret érhető el, ugyanakkora bitsebesség mellett. Az MP4-hez viszonyítva valamennyi (valójában elenyésző mértékű) minőségromlást eredményez. Válasszuk ezt, ha kiemelten fontos, hogy videóink minél kisebb méretűek legyenek!
Fontos tudni, hogy videók konvertálása esetén mindig számolnunk kell némi minőségromlással. Ezt az átalakítás során a bitsebesség és a felbontás átállításával tudjuk minimálisra csökkenteni, azonban magasabb értékek beállítása esetén a kimeneti fájl mérete is jóval nagyobb lesz. Aki érdeklődik a konvertálás finomhangolása iránt, annak a HandBrake szoftver például jó választás lehet.
Videóból – hangot
Milyen kimeneti formátumot válasszunk?
- Audio – MP3: a legelterjedtebb, legismertebb, leginkább támogatott formátum. A videóknál említett minőségromlás itt is bekövetkezhet, ezért csak akkor használjuk, ha kifejezetten kis méretű hangfájlra van szükségünk, és a minőség csak másodlagos. (Véleményem szerint a VLC nem a legalkalmasabb szoftver MP3 formátumba való konvertálásra. Ha nem csak esetileg kell egy gyors megoldás, hanem ezzel szeretnénk foglalkozni, érdemes erre külön hangszerkesztő programot keresnünk).
- Audio – CD: ebben az esetben a kimeneti formátum a CD-minőségű, veszteségmentes WAV lesz. Utóbbi tulajdonsága miatt egy igen nagy méretű fájlt kapunk eredményül, ezért akkor érdemes ezt választanunk, ha tovább szeretnénk még dolgozni a hanganyaggal. Természetesen, ha egy eleve (akár rosszabb minőségű) MP3-ba tömörített hangfájlt konvertálunk WAV-ba vagy FLAC-be, nem kapjuk vissza az eredeti, tömörítetlen verziót.
- Audio – FLAC: a FLAC szintén veszteségmentes formátum, viszont a WAV-hoz képest fele akkora méretű. Hátránya, hogy nem minden lejátszó támogatja. Akkor válasszuk ezt, ha tudjuk, hogy a program, ahol majd lejátszásra kerül, támogatja a FLAC formátumot (ilyen pl. a foobar2000 audiolejátszó).
Hangból – hangot
Ebben az esetben csak a bemeneti forrás változik – nem videót, hanem hangfájlt nyitunk meg – további teendőink ugyanazok, mint a „Videóból – hangot” esetében.
A kívánt célformátum kiválasztása után haladhatunk tovább a folyamattal: A „Célállomás” szekcióban, a „Célfájl” mező mellett kattintsunk a „Tallózás” gombra (5), válasszuk ki a mentés helyét, és adjuk meg a kívánt fájlnevet. Ha ezzel megvagyunk, nyomjuk meg az „Indítás” gombot (6). Amikor a folyamatjelző végigért az idősávon, elkészültünk a konvertálással.
Tipp: több fájlt is konvertálhatunk egyszerre, amennyiben mindegyiknél azonos beállításokat szeretnénk alkalmazni. Ilyenkor az átalakított fájlok a forrásfájlok mappájába kerülnek, és a fájlnevek is ugyanazok lesznek.
2. Aktuálisan játszott videó felvétele és a speciális vezérlőelemek
Egy speciális eszköztár láthatóvá tételével lehetőségünk nyílik az épp aktuálisan lejátszott videó felvételére, származzon az bármilyen forrásból – erre majd később visszatérek.
Nyissunk meg a VLC-ben egy videót. Állítsuk meg, majd kattintsunk a fenti menüsoron a „Nézet” menüre, és válasszuk ki a „Speciális vezérlőelemek” megjelenítését (1). A lejátszásvezérlő felett megjelennek az eddig rejtett vezérlőelemek (2).
Tekerjünk a videó azon részéhez, amit fel szeretnénk venni. Indítsuk el a lejátszást, és nyomjuk meg a „Felvétel” (3) gombot. Hogy befejezzük a felvételt, nyomjuk meg ismét a gombot. A felvett videó automatikusan a számítógépünk „Videók” mappájába kerül.
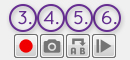 2.2 ábra
2.2 ábra
- A lejátszott videóból pillanatkép készítésére is lehetőségünk van. Ehhez nyomjuk meg a „Pillanatkép készítése” (4) gombot (vagy a Shift + S billentyűkombinációt). Az elkészült képet a számítógépünk „Képek” mappájában találjuk meg.
- A VLC képes a videó adott két pontja közötti rész folyamatos ismétlésére. A kezdőpont megadásához nyomjuk meg a „Folyamatos ismétlés A és B pontok között” (5) gombot. A végpont megadásához nyomjuk meg ismét ugyanezt a gombot. Ezután a „Lejátszás” gombra való kattintással indítható el az ismétlődő felvétel. Az ismétlődés kikapcsolásához ismét nyomjuk meg a „Folyamatos ismétlés A és B pontok között” gombot.
- Végül pedig ne feledkezzünk meg arról a lehetőségről, amely az előző lépések megkönnyítésére szolgálhat. A „Képkockáról képkockára” (6) gomb egyszeri lenyomásával egy képkockát léphetünk előre. Ezt kihasználhatjuk az előző funkciók pontos kezdő- és végpontjainak megadásához.
3. Képernyőfelvétel
A VLC lehetőséget kínál arra, hogy videofelvételként rögzítsük, ami a képernyőnkön látható. Fontos, hogy a felvétel során nem tudunk a videó mellé hangot rögzíteni, ám erre nincs is mindig szükség, vagy ez akár utólag is pótolható.
Indítsuk el a VLC-t, kattintsunk a „Média” menüre, és válasszuk ki a „Felvevőeszköz megnyitása…” menüpontot (1). A „Felvételi mód” melletti legördülő menüből válasszuk ki az „Asztal” lehetőséget (2). A „Beállítások” szekcióban, „A felvétel kívánt képkockasebessége:” legyen most 15,00 f/s (részletesebb mozgás felvételére válasszunk nagyobb – pl. 30,00 f/s – képkockasebességet) (3). A „Lejátszás” gomb melletti, lefelé mutató nyílra kattintva válasszuk az „Átalakítást”-t (4). Ekkor megnyílik egy új ablak.
A „Beállítások” szekcióban, a „Profil” melletti legördülő listából válasszuk ki a „Video – H.264 + MP3 (MP4)” célformátumot (5). (Természetesen más formátum is választható az előző részben leírtak figyelembevételével). A „Célállomás” szekcióban, a „Célfájl” mező mellett kattintsunk a „Tallózás” (6) gombra, válasszuk ki a mentés helyét, és adjuk meg a kívánt fájlnevet. Ezután nyomjuk meg az „Indítás” (7) gombot. Ekkor a VLC ablak a háttérbe kerül (pontosabban: kis méretben a tálcára). Megkezdhetjük a felvételt.
Ha végeztünk, kattintsunk vissza a tálcán lévő VLC ablakra, és a lejátszásvezérlőben kattintsunk a „Lejátszás leállítása” gombra (magyarul: a VLC-ben nyomjuk meg a Stop gombot). Ezzel elkészült a felvétel.
4. Felvétel készítése webkamerával
A VLC képes bemenetként kezelni a webkameránkból érkező képfolyamot. Ha nincs a számítógépünkön webkameránkhoz tartozó megjelenítőszoftver, vagy nem szeretnénk azt használni, a VLC jó alternatíva lehet.
A „Média” menüből válasszuk ki a „Felvevőeszköz megnyitása…” opciót (1). A „Felvételi mód” melletti legördülő menüből válasszuk ki a „DirectShow” lehetőséget (2). Az „Eszközválasztás” területen, a „Videoeszköz neve” melletti menüből válasszuk ki a webkameránkat (3). A „Hangeszköz” neve mellett válasszuk ki a mikrofonunkat – ez általában szintén a webkameránk lesz, hiszen a legtöbbe eleve be van építve a mikrofon (4). Kattintsunk a „Speciális beállítások…” gombra (5). Ekkor megnyílik egy újabb ablak.
A „Videó képkockasebességé”-t állítsuk 30,00 f/s-ra (6), majd nyomjuk meg az OK gombot. Innentől kezdve két lehetőségünk van a videó rögzítésére:
1. módszer: a „Lejátszás” gombra kattintva megjelenik a VLC-ben a webkameránk képe. Ekkor még nem indul el a felvétel, azt a 2. pontban említett speciális vezérlőelemek között szereplő „Felvétel” (7) gombra kattintva lehet elkezdeni. A nagyobb erőforrásigény mellett a módszer hátránya, hogy ha nem használunk fejhallgatót (vagy nem némítjuk le a hangszórókat), akkor gyakran visszhangossá válhat a felvétel, viszont – a második módszerrel ellentétben – tudjuk ellenőrizni a kamera által rögzített képet.
2. módszer: a „Lejátszás” gomb melletti, lefelé mutató nyílra kattintva válasszuk ki az „Átalakítást”-t, a megjelenő ablakban adjuk meg a célformátumot, a keletkező fájl nevét és helyét (ahogy az előző pontban, a 3.2 ábrán láthattuk), és kattintsunk az „Indítás” gombra. Ekkor – bár nem azonnal – elindul a felvétel, amit a Stop gombbal állíthatunk majd le. Ennek a módszernek a hátránya, hogy nem látjuk magunkat felvétel közben, ugyanakkor nem biztos, hogy annyira lelassítja a gyengébb teljesítményű számítógépeket, mint az előző módszer.
Mindkét felvételi mód egyaránt rendelkezik előnyökkel és hátrányokkal, az adott környezettől és a felhasználótól függ, melyik megoldás lehet célravezetőbb. Érdemes mindkettőt kipróbálni, hogy kitapasztaljuk, számunkra melyik bizonyul kényelmesebbnek.