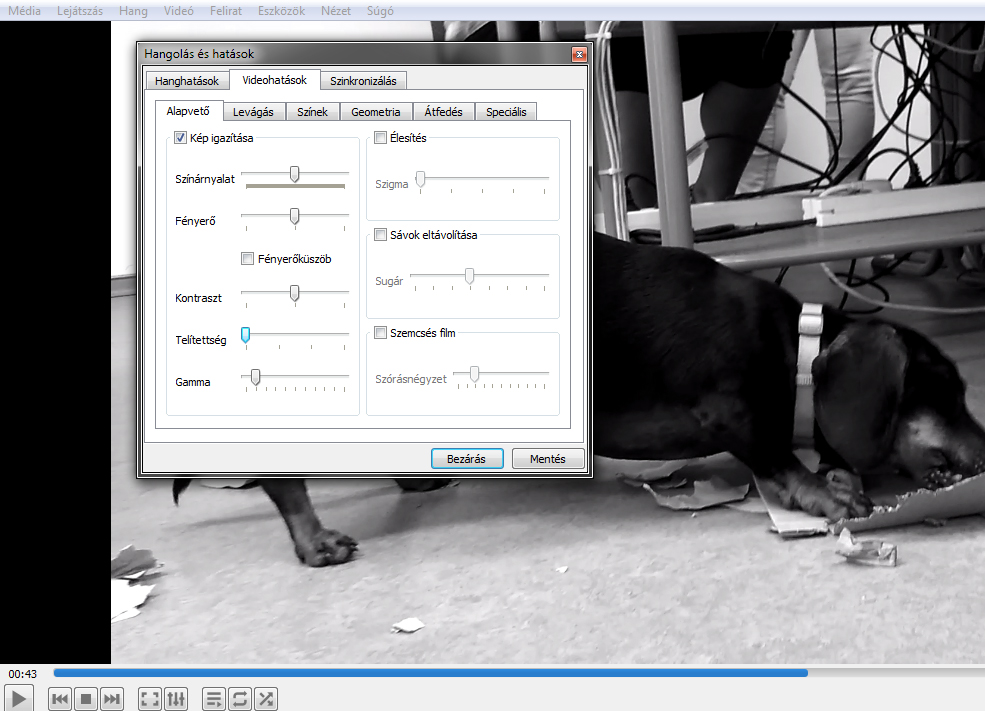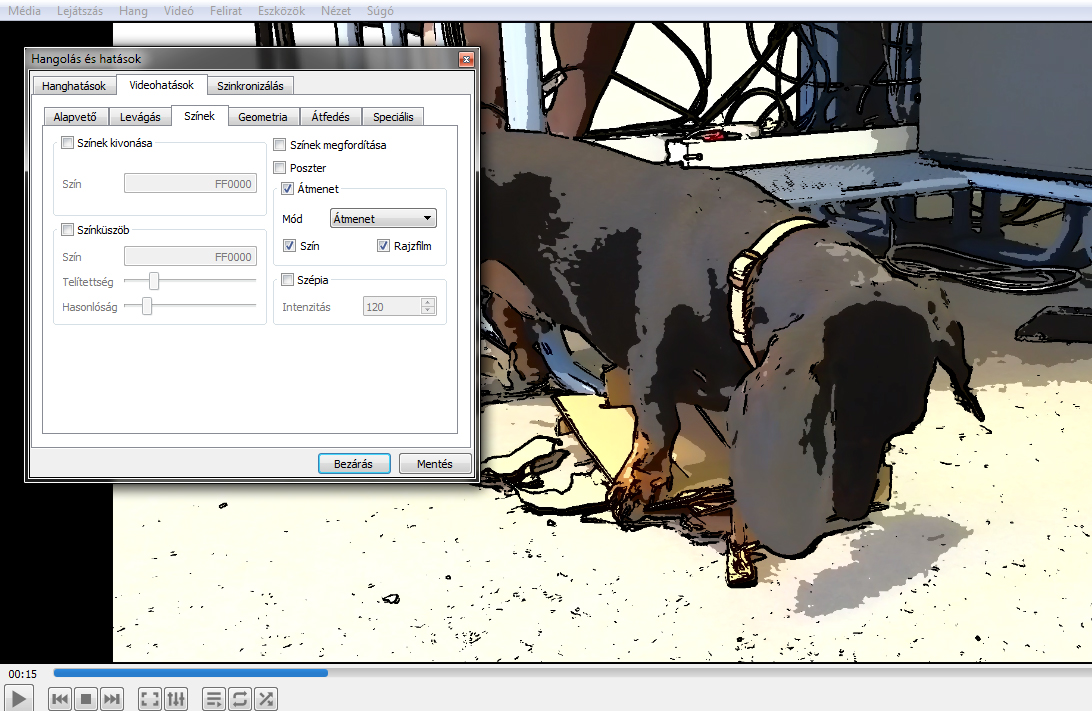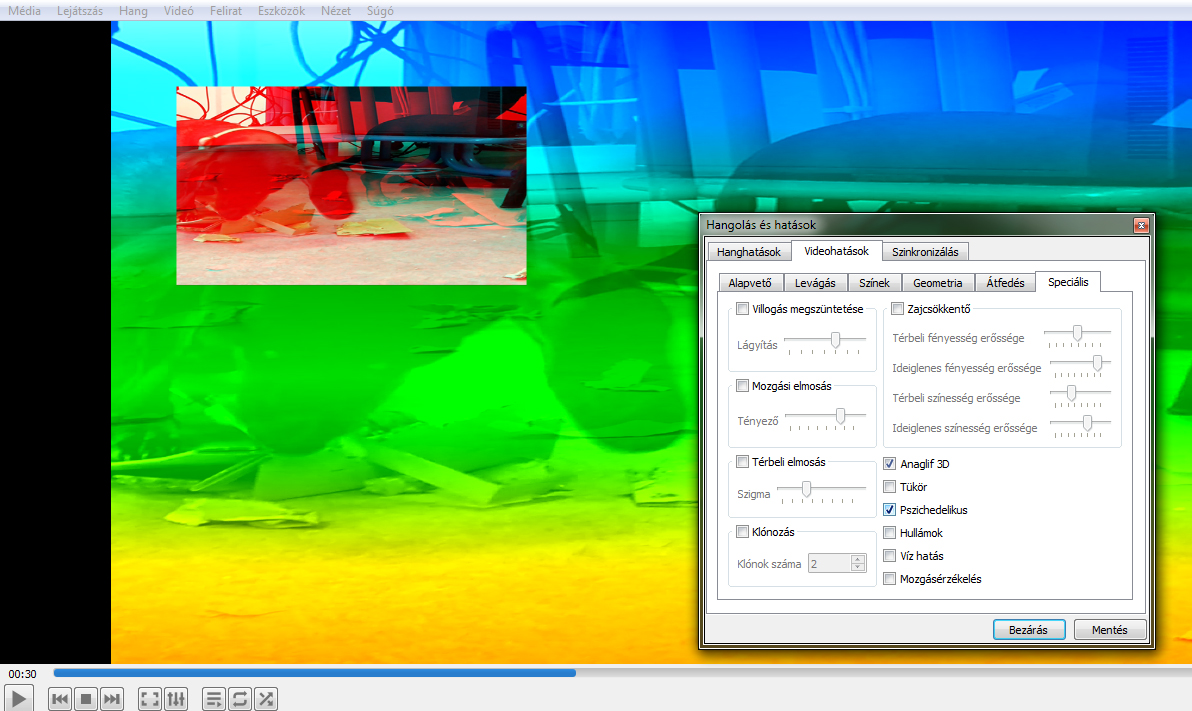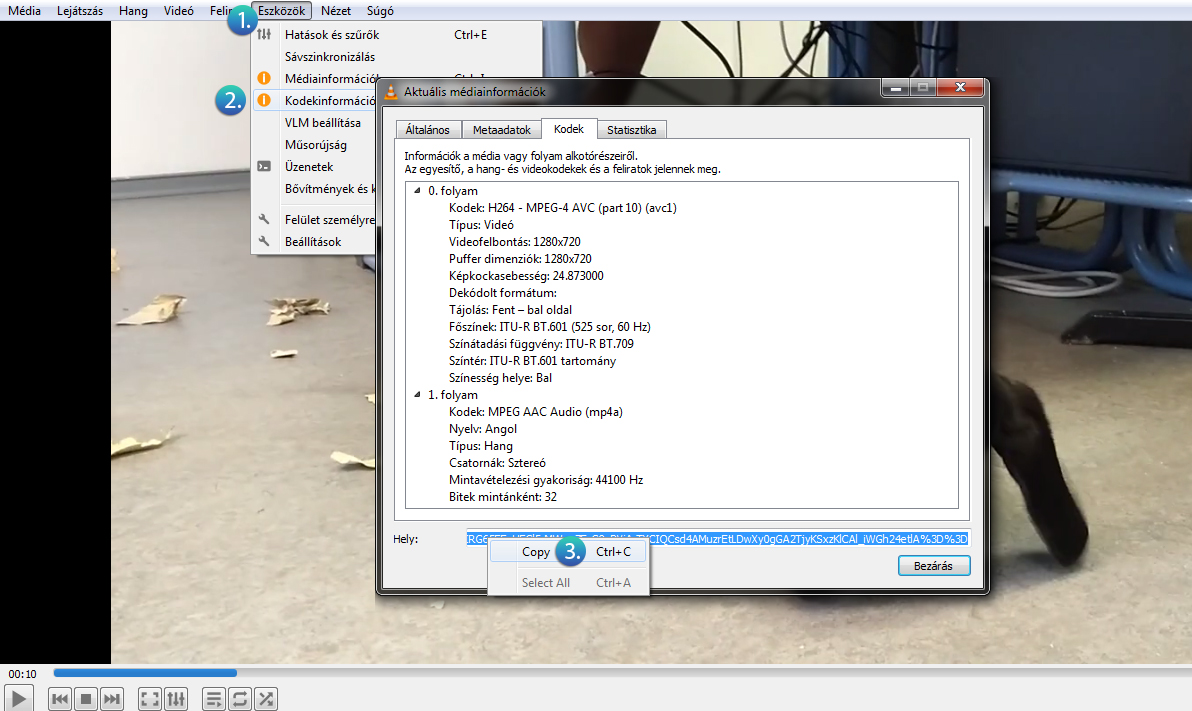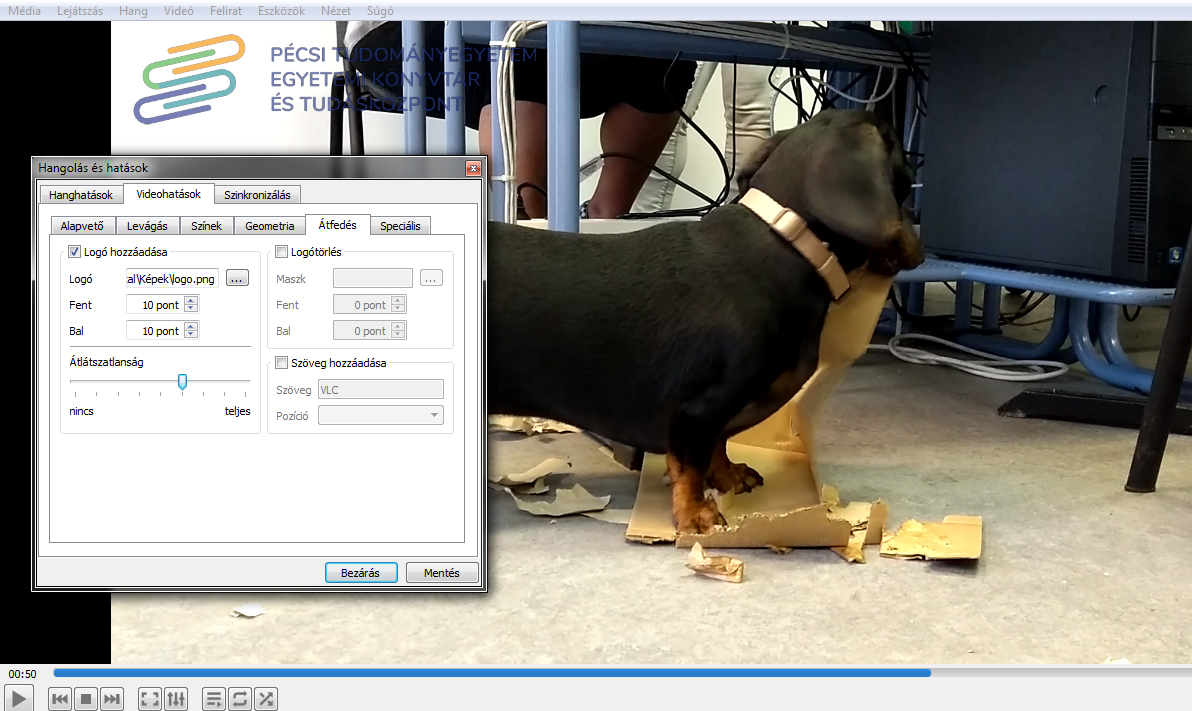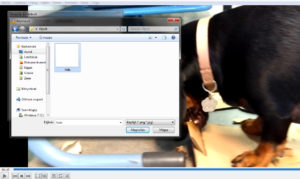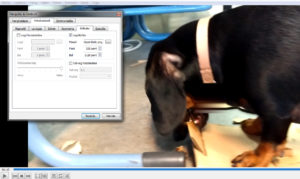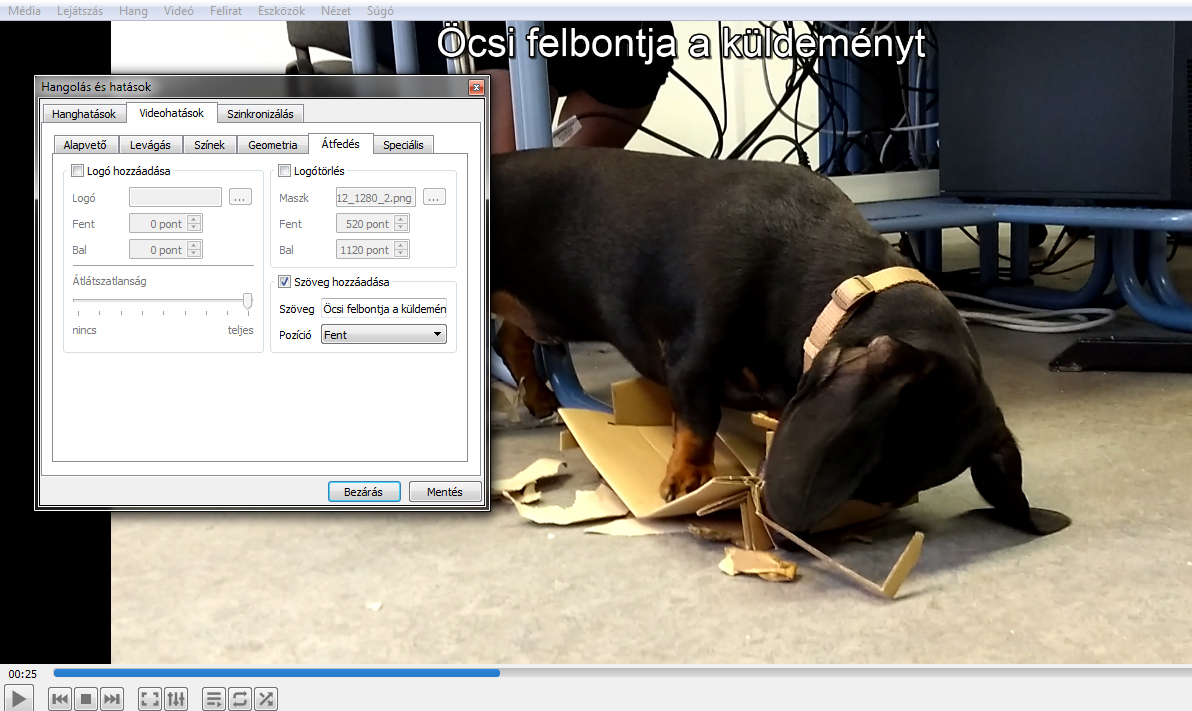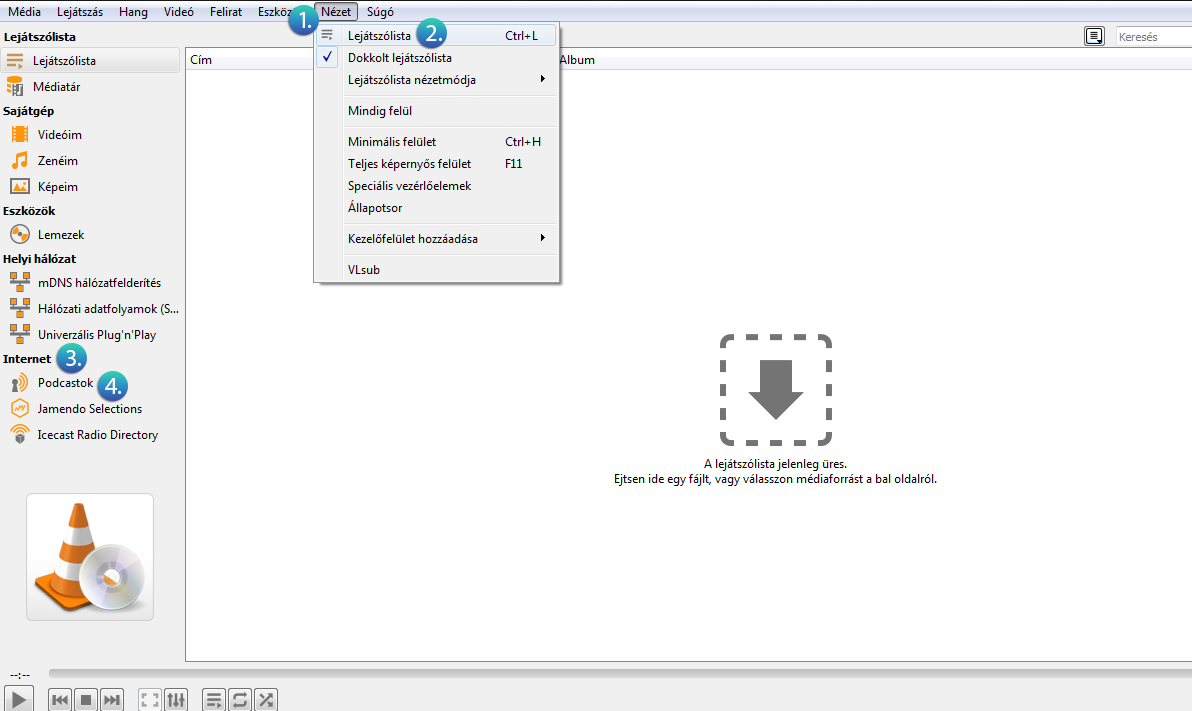Utoljára frissítve: 2023. 06. 27.
Cikksorozatunk első részében már megismerhettük a VLC media player számos funkcióját, a szoftver azonban további érdekességeket és hasznos lehetőségeket rejt magában, melyek szintén kevésbé ismertek a szélesebb felhasználói kör számára. Hogyan játsszunk le, effektezzünk vagy töltsünk le egy videót a YouTube-ról? Hogyan helyezzük el rajta saját logónkat videoszerkesztő program használata nélkül? Hogyan hallgathatunk rádiót és podcasteket a VLC-n keresztül? Ilyen és ehhez hasonló kérdésekre kaphatunk választ az alábbi cikkből.
1. YouTube videók lejátszása, effektezése, letöltése
A VLC használható arra, hogy a YouTube-ra (vagy más videomegosztóra) feltöltött videókat lejátsszunk benne, azok előzetes letöltése nélkül. Ehhez nem kell mást tennünk, mint hogy egy tetszőleges videó linkjét – például ezt: https://www.youtube.com/watch?v=q3OcL7SVa0w – kimásoljuk a böngészőnk címsorából, majd megnyitjuk a VLC media playert, és a fenti menüsorban, a „Média” (1) menüre kattintva kiválasztjuk a „Hálózati folyam megnyitása…” opciót (2). A kapott ablakban, az „Adjon meg egy hálózati URL-t” szöveg alatti mezőbe illesszük be az előbb kimásolt linket (3). Nyomjuk meg a „Lejátszás” gombot (4), és máris megjelenik a programban a megtekinteni kívánt videó. Miért is lehet erre szükségünk?
1.1. Videók effektezése
Előfordulhat, hogy szeretnénk valamilyen különleges hatást alkalmazni egy videón, de nem áll rendelkezésünkre külön erre használható szoftver. Ilyenkor hasznos lehet a VLC által kínált, az „Eszközök” (1) menüből elérhető „Hatások és szűrők” (2) funkció.
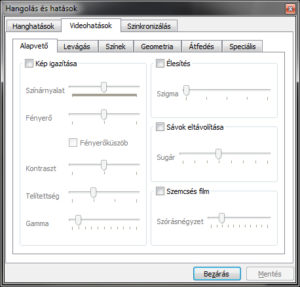
A kapott ablakban válasszuk ki a „Videohatások” fület. Érdemes megjegyezni, hogy ebben az ablakban, a „Hanghatások” lapon tudunk hangeffekteket is alkalmazni a lejátszott médiafájlon (pl. itt található a hangszínszabályzó is). Emellett a „Szinkronizálás” lapon lehetséges a lejátszott videót, hangot, feliratot időben elmozgatni, annak érdekében, hogy azok illeszkedjenek egymáshoz. Ebben a cikkben azonban a videoeffekteken van a hangsúly, így a továbbiakban azokkal foglalkozunk:
1.1.1. „Alapvető” lap:
A „Kép igazítása” (kissé megtévesztő nevű) szekcióban a kép alapvető beállításait módosíthatjuk: a színezetet, fényerőt, kontrasztot, gammaértéket. Érdemes megjegyezni, hogy a „Telítettség” csúszkát a sáv bal szélére tolva (vagyis: a színtelítettséget nullára csökkentve) fekete-fehérben játszhatjuk le a videót. Az „Élesítés” funkció magáért beszél, a „Sávok eltávolítása” a videó csíkozódásának kiküszöbölésére szolgál. A „Szemcsés film” melletti jelölőnégyzetet bekattintva képzajszerű hatás érhető el.
1.1.2. „Levágás” lap:
Itt értelemszerűen a lejátszott videó szélei távolíthatók el. Ez a funkció hasznos lehet akkor, ha a videó egyik (vagy egynél több) széléről szeretnénk eltüntetni egy sávot, feliratot stb., de akkor is, ha csak szeretnénk kiemelni és/vagy középre helyezni a videó témáját. A „Fent és lent…”, illetve a „Bal és jobb szinkronizálása” melletti jelölőnégyzeteket bekattintva a szélességnek és magasságnak csak az egyik értékét kell megadni: a szemben lévő oldalból ugyanannyit fog levágni a program.
1.1.3. „Színek” lap:
Ezen a fülön a színek egyedi, „művészi” módosítására van lehetőség. Elképzelhető, hogy bizonyos szituációkban ezeknek a beállításoknak gyakorlati haszna is lehet. Érdemes végigpróbálgatni az egyes funkciókat, mert segítségükkel igazán érdekes hatásokat is el lehet érni.
1.1.4. „Geometria” lap:
Itt hasznos és kevésbé hasznos, de annál szórakoztatóbb lehetőségeket találhatunk. Kiemelendők a kép tükrözését, elforgatását lehetővé tevő beállítások. Az „Átalakítás” területen egy listából választhatunk ki néhány alapvető tükrözési és forgatási lehetőséget, míg a „Forgatás” szekcióban szög alapján forgathatjuk el a képet. Az „Interaktív nagyítás” szöveg melletti jelölőnégyzetet bekattintva egy, a kép szélén megjelenő kis navigátorablakban, a fehér keret mozgatásával állíthatjuk be a videóból megjeleníteni kívánt részletet (1). A „Fal” funkció a sorok és oszlopok szorzatának megfelelő számú (tehát 3 sor és 3 oszlop = 9) ablakra osztja fel a videót, mely így könnyen lejátszható osztott képernyős megjelenítés esetén is. A „Kirakójáték” melletti jelölőnégyzetet bekattintva egy mérsékelten hasznos, de megemlítendő mértékben szórakoztató effektet alkalmazhatunk a videóra (2).
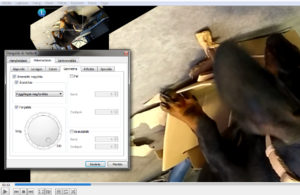 |
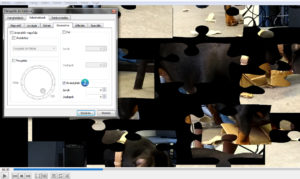 |
|---|
1.1.5. „Átfedés” lap:
E lap funkcióinak fontosságát kiemelendő, az itt alkalmazható beállításokról a következő pontban lesz szó.
1.1.6. „Speciális” lap:
A „Villogás megszüntetése” szekcióban a videokép lágyításával érhetjük el a kívánt hatást, azonban ezzel nem ajánlott túlzásba esni, magas értékek esetén könnyen szellemképessé válhat a videó. A „Mozgási elmosás”-sal a nagysebességű kamerák felvételeihez enyhén hasonlító hatást érhetünk el. A „Térbeli elmosás” elhomályosítja a képet, egyben rendkívül szaggatottá is teszi a videót. A „Klónozás” segítségével több ablakban is párhuzamosan lejátszható ugyanaz a videó, mely hasznos lehet különböző videokimenetek vagy képernyők tesztelése során.[1] A „Zajcsökkentő” területen a képzajt tudjuk finomhangolással mérsékelni. A szekció alatt található beállítások egyéb látványos effektek létrehozására hivatottak.
A teljes „Hangolás és hatások” ablakban elvégzett beállításokra igazak a következők: a beállítások alapvetően nem visszaállíthatók (nem „resetelhetők”), nincs arra lehetőség, hogy egy kattintással alaphelyzetbe állítsuk az effekteket, ehhez be kell zárnunk, és újra megnyitnunk a videót. A „Hangolás és hatások” ablakban, ha csak a „Bezárás” gombra kattintunk, az adott beállítások csak az aktuálisan megnyitott videóra érvényesülnek, a program bezárásával pedig ezek elvesznek. Ha viszont a „Mentés” gombot választjuk, a VLC hozzátársítja és megőrzi az adott videóhoz tartozó beállításokat, melyek annak következő elindításakor is életbe lépnek. Fontos, hogy mindezt anélkül teszi, hogy változtatna az eredeti fájlon, tehát bátran menthetjük az effektek beállításait.
Ugyanakkor, amilyen egyszerű az effektek elmentése, annál nehezebb megszabadulni tőlük, ha már nem akarjuk őket használni. Ha nem szeretnénk minden egyes effektezett videóban egyesével visszaállítani a módosított tulajdonságokat, az összes beállítás alaphelyzetbe állításával és a gyorsítótár törlésével ezt egy mozdulattal elintézhetjük. A Start menü „VideoLAN” mappájában keressük meg a „Reset preferences and cache files” parancsot, majd kattintsunk rá, hogy a VLC beállításai alaphelyzetbe álljanak.[2]
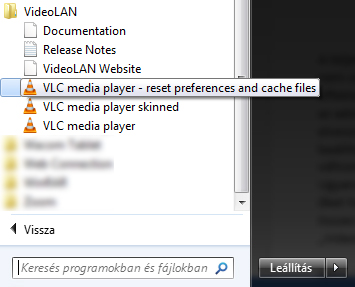
1.2. Videók letöltése
Ha nem áll rendelkezésünkre valamilyen, kifejezetten a videomegosztókra feltöltött anyagok lementéséhez használható program, nem szeretnénk extra alkalmazásokat, böngésző-kiegészítőket telepíteni számítógépünkre, esetleg nem bízunk meg a különböző online letöltőkben, akkor jó hír számunkra, hogy a VLC-vel egyszerűen lementhetjük magunknak (például a) YouTube-videókat. Hajtsuk végre az 1. pontban [link] szereplő ábrán bemutatott lépéseket. Ha mindent jól csináltunk, akkor elindult a videó lejátszása a VLC-ben. Szüneteltessük, majd az „Eszközök” (1) menüből nyissuk meg a „Kodekinformációk” (2) ablakot, melynek alján, a „Hely” felirat melletti mezőből másoljuk ki az ott található linket (3). Illesszük be egy tetszőleges böngésző címsorába, nyomjuk meg az Entert, ezáltal megjelenik a böngészőnkben a videó. Kattintsunk rá jobb gombbal, és mentsük el a videót számítógépünk egyik mappájába. (Firefox: „Videó mentése más néven”, Chrome: „Videó mentése másként”, az Internet Explorer pedig – beállításaitól függően – rákérdez, hogy megnyitni vagy menteni szeretnénk a videót: válasszuk ki a „Mentés” gombot).
2. Egyedi logó elhelyezése/kitakarása a videón
2.1. Logó elhelyezése
Az „Átfedés” lap beállításai ebben a pontban kerülnek kifejtésre. A VLC lehetőséget ad arra, hogy elhelyezzünk egy tetszőleges logót a videó felett, annak szerkesztése nélkül. Most a korábbiakban már megismert „Eszközök – Hatások és szűrők – Videohatások – Átfedés” lapon a „Logó hozzáadása” szekcióval fogunk foglalkozni. A „Logó” szöveg és mező melletti „…” gombra kattintva válasszuk ki az elhelyezni kívánt logót. Fontos, hogy ha a logónak vannak eredetileg átlátszó részei (mint ahogy a mi példánkban is), akkor mindenképpen PNG kiterjesztésű képet használjunk. A logó betallózása után állítsuk be annak elhelyezkedését és áttetszőségét.
2.2. Logó eltüntetése
Ha egy, már meglévő logót vagy bármilyen, állandó elhelyezkedésű objektumot szeretnénk eltüntetni, pontosabban: elmosni a videónkon, azt könnyen megtehetjük a „Logótörlés” szekcióban, a jelölőnégyzet bekattintásával és a megfelelő beállítások alkalmazásával. Mivel tesztvideónkon nincs logó, ezért Öcsi (személyazonosságának megóvása érdekében) bilétája kitakarásával fogom ezt bemutatni. A „Maszk” szöveg és mező melletti „…” gombra kattintva tallózzunk be egy megfelelő méretű, PNG vagy JPG kiterjesztésű képet. Érdekesség, hogy teljesen mindegy, mit ábrázol a kép, ugyanis csak a kép méretével megegyező „elmosódás” jelenik majd meg a videón. Ebben a bemutatóban egy 200×200 képpont méretű, teljesen fehér képet használtam. Kattintsunk a „Megnyitás” gombra, majd a „Fent” és „Bal” szövegek melletti mezőkben állítsuk be a maszk pozícióját.
2.3. Állandó felirat
Megadhatunk videónkhoz egy feliratot is, mely annak teljes hosszában, az elejétől a végéig látszik. Ezt az alábbi módon hozhatjuk létre:
3. A VLC mint rádió és podcast-kezelő
A VLC media player kiválóan alkalmas online rádiók és streamek közvetítésére. Ehhez nyissuk le a fenti menüsoron a „Nézet” (1) menüt, és kattintsunk a „Lejátszólista” (2) menüpontra. Jelen esetben számunkra a bal oldalsávban található, „Internet” (3) szekció alatti menüpontok lesznek érdekesek:
3.1 Internetes rádiók
A programból közvetlenül elérhető számos válogatás a Jamendo Musictól, valamint az Icecast Streaming Serveren keresztül sugárzott műsorok is (4). Azonban, ha ezek között nem találnánk számunkra megfelelőt, egyéb online stream is lejátszható a jelen cikk 1. pontjában bemutatott, „Hálózati folyam megnyitása…” funkció segítségével: egyszerűen csak illesszük be a meghallgatni kívánt stream linkjét, majd kattintsunk a „Lejátszás” gombra. Ha például a Balatonica rádiót a böngészőnk helyett a VLC-ben szeretnénk hallgatni, az Internet Radio weblapján megtalálhatók és számítógépünkre is letölthetők a streamet közvetlenül elindító PLS és M3U fájlok: https://www.internet-radio.com/search/?radio=balatonica.
3.2 Podcastek
Napjainkban újra népszerűvé váltak a különféle podcastek, mely magával vonzotta a fogalom kibővülését is. A podcast ma már inkább egy műfajt jelöl: szemben a „klasszikus értelemben” vett, RSS-feedre történő feliratkozás útján elérhető műsorokkal, ma már a legnagyobb videomegosztókon és zeneistreaming-szolgáltatókon keresztül is hozzáférhetők ezek a tartalmak. Mindemellett természetesen továbbra is számos podcast rendelkezik RSS-csatornával, mely alkalmassá teszi őket a VLC-ben való lejátszásra is. (Minden másra pedig ott a MasterCard „Hálózati folyam megnyitása…”)
Vigyük az egérmutatót az „Internet” szekció első menüpontja, a „Podcastok” fölé: ekkor megjelenik mellette egy „+” (1) jel. Kattintsunk rá, majd a kapott ablakban lévő mezőbe illesszük be a hallgatni kívánt podcast linkjét. Példánkban Ambrusa Alkotói Stúdiójának RSS-linkjét használom: https://anchor.fm/s/213e1158/podcast/rss (2). Nyomjuk meg az „OK” (3), gombot, és a „Podcastok” alatt máris megjelenik a csatorna (4), azt kiválasztva pedig a hanganyagok, melyeket duplakattintással játszhatunk le.
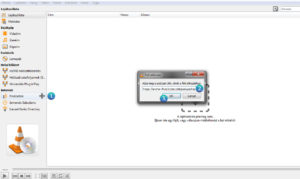 |
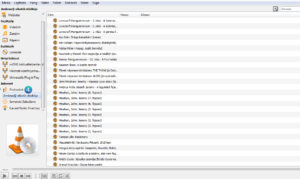 |
|---|
Bízunk benne, hogy VLC-s cikksorozatunk jelen és korábbi részében bemutatott, eddig (talán) kevésbé ismert funkciók hasznosnak bizonyulnak majd olvasóink számára is. A továbbiakban is nagy hangsúlyt szeretnénk fektetni olyan eszközök és módszerek bemutatására, melyekkel egyszerűbbé tehetők mindennapi feladataink. Bármilyen felmerülő kérdés, észrevétel esetén bátran keressenek minket a Kapcsolat menüpontban található elérhetőségeinken.
[1] https://www.thefreewindows.com/28357/reset-vlc-video-audio-effects-losing-preferences-customizations/ [2021.01.31.]
[2] https://wiki.videolan.org/Documentation:Modules/clone/ [2021.02.15.]